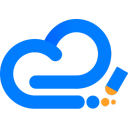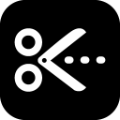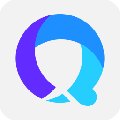蜜蜂剪辑破解版是一款电脑视频编辑软件,该工具附带破解补丁,用户无需激活码就能使用会员VIP完整功能,并导出无水印视频,给你带来最高效最轻松的视频制作流程。
软件介绍
蜜蜂剪辑可以将多部视频素材进行合并处理成有趣的视频片段,一直都是视频制作行业的典范,因此小编想为各位用户推荐一款简单实用的视频编辑工具蜜蜂剪辑vip破解版,它可以将用户的视频素材按照需求进行排列并且支持多视频文件预览和剪辑工作,用户可以多个视频文件在程序中进行播放预览工作,从而挑选出自己需要的视频部分,进行段落选取,然后通过视频编辑工具,进行剪辑合并,支持画面跳转优化功能,让不同内容的视频素材画面跳转更加柔和,蜜蜂剪辑还提供了一项非常有趣的功能,就是画中画功能,用户可以在一段视频中的某一个画面位置上加入一个新的视频窗口,再导入需要的视频文件,从而得到画中画的播放效果,合适用户制作教学和对比视频,欢迎有需要的用户下载使用。

软件特色
1、支持多种视频比例
蜜蜂剪辑支持多种平台要求的视频比例,如16:9适用于大多数视频平台,9:16适用于抖音等移动端短视频平台,3:4和1:1适用于淘宝主图视频的制作,给你的创作提供了多种可能性,以最佳效果展示你的视频,避免了视频知足后需要裁剪的麻烦,增加了极大的方便性。

2、多样的设计模板
为了能更方便视频小白的上手,我们在素材库里为你提供了丰富多样的设计样式,你的视频可以搭配不同风格的滤镜,添加流畅自然的转场效果,套上有趣的叠附特效,为每一帧添加动画,只需简单的右键点击素材,选择“添加到轨道”即可完成操作,大片制作就这么简单!

3、多条轨道同时编辑
要是你想在这一帧视频里再添加一些图片或是画中画效果,蜜蜂剪辑的多轨道编辑就可以帮到你!在原视频轨道的基础上自动多开一条轨道,可以将素材拖进并进行编辑处理,使视频层次更丰富!而且可以同时编辑字幕和背景音乐的素材,即时观看视频整体效果。

4、直接调整视频参数
想简单编辑视频更改对比度、亮度、速度等参数?将原视频拖动到轨道后双击素材即可对参数一目了然,加快/慢视频,将视频90°旋转,后期补光等都可以在此实现,非常便捷!

5、一键替换背景音乐
自制的视频带有噪音会影响观看,换上带感的背景音乐就能让整个视频升级了~在蜜蜂剪辑你可以一键将原视频的音频分离另外编辑或直接静音,然后嵌入你的音频素材,即可完成背景音乐替换。

6、高效的操作按钮
当我们想快速分割、裁剪、缩放、添加马赛克和丢弃视频片段时,将分割轴拖动到你想编辑的节点,点击工具栏上对应的小按钮即可完成操作,此外,我们还提供了不少快捷键可以让你的效率大大提高。

7、导出无损完美画质
蜜蜂剪辑可以选择将文件保存为工程项目,便于下次编辑。若你想保存到电脑上为可播放的文件,则可选择“导出”,在界面上你可以自行调整视频的清晰度、格式、质量等,支持MP4、WMV、AVI、MKV、MOV流行视频格式,还可以单独输出为音频。软件可以根据你的视频尺寸比例将分辨率设置为1920*1080,1280*720,960*540,640*360等,无损画质,全屏观看更舒心。

软件功能
1、蜜蜂剪辑破解版支持三种视频比例的制作,能够应用于各种移动端的使用
2、丰富的设计模板,方便小白上手,根据视频的内容搭配不同风格的滤镜
3、高逼格的多条轨道同时编辑,制作画中画不再是梦想,也是简单的一门手艺
4、高手都是直接对敏感的参数进行设计,亮度、对比度、速度等,一目了然
5、也有快速便捷的一键替换功能,背景、音乐、字幕等,直接替换或者删除
6、高效的按钮操作,蜜蜂剪辑为了工作的效率性,快速分割、裁剪、缩放等
7、完美的画质导出,蜜蜂剪辑也是为以后做打算,不是一次性工程,原画质导出
怎么裁剪视频
蜜蜂剪辑的裁剪流程简单便捷,即使是小白用户也能上手即用,不过不少用户还是没有搞懂原理,所以小编这里带来教程,让用户更好的上手使用这款软件。
1、导入素材(视频、图片、音频)
建立好项目文件之后,我们就可以导入媒体文件进行编辑了。导入方式有两种,一种是点击“导入”>“导入文件”,打开单个或多个素材;另一种是点击“导入”>“导入文件夹”,将一个素材文件全部导入。

除此之外,我们也可以直接用鼠标将素材拖入素材库。
2、添加素材至轨道
素材导入软件后,我们需要将素材添加到下方的轨道才能进行编辑。添加的方式有两种,一种是选中素材后,鼠标右键选择“添加至轨道“,另一种是直接用鼠标将其拖至下方的编辑轨道。

3、分割视频
如果需要将视频分割成几个片段,我们需要选中轨道内的文件,移动播放指针到需要要裁切的地方,点击工具栏里的“分割”按钮或者使用快捷键“Ctrl+B”来分割视频。

4、拼接视频
如果需要把多个视频拼接在一起,我们需要将素材区的视频片段全部拖入下方的视频轨道,拖入轨道后,选中视频后左右拖动可以调整它们播放的顺序。

5、删除片段
当我们想要删除视频素材中的某一个片段时,我们首先要将分割开,分割之后,选中片段,点击工具栏的删除按钮将其删除。当然啦,你也可以在选中视频后,直接按下键盘上的“Delete”键来删除它。

6、裁剪视频
选中轨道上的视频,点击工具栏的裁剪按钮裁剪视频。

裁剪的时候,如果没有勾选“保持宽高比”,为了不使画面变形,在调整大小时就会出现黑边。勾选“保持宽高比”就会避免黑边的问题。

怎么加速视频
用户可以通过蜜蜂剪辑快捷的改变视频速度,比如加速视频来让播放更快,那么应该怎么操作呢?下面小编就快速讲解方法:
双击轨道上的视频,在弹出的视频编辑框内,用鼠标直接拖拉速度栏调整视频播放速度,加速的话,轨道上的视频时间线就会变短,减速的话,轨道上的视频时间线就会变长。

如何给视频添加文字
蜜蜂剪辑同样也能对视频的字幕或文字信息进行添加,以此对视频带来更好的说明,对音频语音进行辅助,下面小编就通过教程对这一功能进行讲解:
1、打开文字工具栏,选中我们喜欢的文字样式,用鼠标直接将它拖入下方的文字轨道。

2、双击轨道上的文字,可以对文字样式、字体、文字颜色以及文字动效进行设置。

快捷键说明
操作 快捷键
打开 Ctrl+O
保存 Ctrl+S
另存为 Ctrl+Shift+S
退出程序 Alt+F4
编辑快捷键:
操作 快捷键
撤销 Ctrl+Z
恢复 Ctrl+Y
复制 Ctrl+C
粘贴 Ctrl+V
分割 Ctrl+B
删除 Del