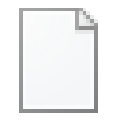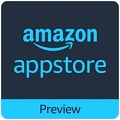小兵一键重装系统是一款主打Windows系统便捷重装的软件,为了确保安装Windows系统的电脑,操作使用能更加流畅,采取重装系统是个不错的选择,而这款软件可以帮助小白用户快速解决重装问题,其界面简洁清爽,功能丰富强大,一键快速重装各个版本的Windows系统,无论是XP、Win7或是Win10,都能为你轻松搞定!并集合了装机版、纯净版、MSDN版等多个版本随心挑选!同时软件还支持制作U盘启动盘,通过这个办法,有效避免因为系统故障导致的蓝屏、黑屏、死机问题!若是怕重装时丢失数据,还能实现进行备份,重要数据为你快速打包,使用更安心!

软件特色
1、支持备份,如果你的电脑有重要数据就可以选择备份,因为重装以后电脑数据都会自动删除
2、软件可以自动从云端下载你需要的系统,下载完毕就可以自动重装
3、当新的系统下载完毕重启电脑就可以立即进入重装界面
4、有相关的分区配置教程,重装过程是中文步骤,所以使用很方便
5、将自己常用的系统制作为启动盘,插入U盘就可以安装新系统
6、适合在电脑崩溃,电脑蓝屏的时候插入U盘重装
软件亮点
1、小兵一键重装系统使用简单,如果你有需要的系统就可以在软件选择
2、如果你不知道自己应该安装哪种系统可以选择本软件推荐的win版本
3、这款软件仅仅可以按照win系统,不能安装苹果电脑系统
4、无法在这款软件找到macOS系统
5、支持运行系统重装大师、选择在线重装、选择需要系统、完成系统重装
软件功能

【一键操作】
不需要任何技术基础,傻瓜式一键重装,全自动完成,也不需要光驱和光盘,电脑怎么重装系统不再是难题。
【高速下载】
集成云加速内核模块,下载速度与稳定性与直接使用迅雷下载媲美,助你快速完成电脑系统重装。
【人性化设计】
重装系统win7,支持UEFI+GPT,一键自动注入usb3.0和nvme驱动。
【多元化选择】
内置Win10、Win7、WinXP供用户选择安装,大大提高了重装系统的可选择性和灵活性。
【智能化选择系统】
新加入智能化机制,自动根据系统配置推荐最佳最合适的系统。
使用说明
因为Windows系统的某些特性,我们在长久使用后,会发现系统安装的盘容量不仅一直在减少,系统操作还会变的非常卡顿,这时我们可以选择重装系统已获得更好的体验,不过有些小伙伴可能还不太清楚如何使用,那么下面小编就为大家带来小兵一键重装系统的使用方法吧!
一、下载小兵一键重装系统软件,然后打开软件小兵一键重装系统会检测您的电脑信息。如下图:

二、点击“下一步“,选择你要安装的win10系统,如下图:

说明: 系统分为三个版本
1、装机版系统= 集成常用软件+万能驱动+系统补丁 (无商业软件) (默认 适合新手)
2、纯净版系统= 只集成万能驱动+系统补丁(无商业软件)
3、MSDN原始版= 微软原版系统=未集成万能驱动+系统补丁+常用软件
三、点击“下一步“,进入资料备份界面,通过勾选可以选择对“我的文档”、“收藏夹”、“桌面文件”进行备份,备份资料会保存到自动生成的本地最大的分区“X:\XBOS\BACKUP”目录内,此目录会根据电脑磁盘中最大剩余空间容量作为文件、系统的备份以及下载的系统自动产生。如下图所示:

四、点击“下一步“,软件开始下载你所选定的win10系统Ghost,从界面上可以清晰明了地观察到各种数据。小兵提供高达每秒20多兆的瞬时下载速度,当然根据每个用户终端的网络带宽及下载环境的不同会有很大差异,请大家在下载过程中耐心等待。如下图:

五、系统下载完后开始下载PE,然后自动重启电脑进入PE,如下图所示;

六、进后PE后自动安装,自动修复引导(支持MBR和GPT分区自动修复),如下图所示;

七、GHOST win10 系统恢复完成后,自动修复自动重启,然后自动进入系统安装界面,至到看到桌面安装完成,如下图所示;

整个过程都是自动化的,无需值守即可安装成功 。当系统安装完成后就会自动重启并进入到全新的系统桌面,这就表示系统安装成功完成了。
U盘安装系统
小兵一键重装系统不仅可以帮助我们快速对当前使用的Windows系统进行重装操作,还能为我们解决U盘启动盘的制作,在获得U盘启动盘后,就能轻松对因为系统损坏导致蓝屏、黑屏的电脑进行重装操作,不过有些小伙伴不是很清楚如何使用,那么不如看看小编带来的方法吧!
1、下载小兵U盘启动后软件后打开,我们选择启动U盘这项准备制作pe u盘启动盘。如下图:

2、尽量退出杀软和安全软件以防误报,然后选择要制作启动盘的u盘,确认u盘里没有重要数据后,点击“制作启动U盘”按钮进行制作。,如下图:

3、选择放到U盘中的系统,点击“一键制作U盘启动U盘“后开始下载PE。如下图所示:

4、点击“制作启动U盘+系统“后开始下载PE,下载完后自动写入u盘,这个时候我们只要耐心等待制作完成即可。如下图所示:

5、系统下载完成后自动将下载的系统复制到U盘中变成U盘系统安装盘,这样的话比直接下载系统放U盘中要方便简单,此过程请不要随意拔插u盘,至到弹出成功的提示:
6、点制作成功后,我们可以通过启动键查询来看下如何快速设置u盘启动进入PE,如下图:

7、经过将移动硬盘设置为第一启动后,在启动菜单时选择win10 pe时,稍等片刻电脑会自动进入到WIN10 PE系统界面,进入后就可以进行维护或者安装系统了,系统可以提前下载好放到ISO或者GHO文件夹目录内。如下图所示 :



更新说明
1,新增PE小兵系统安装器
2,新增在线安装uefi安装win7环境检测提示
3,新增批量制作U盘启动功能