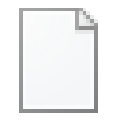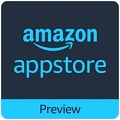软件介绍
EasyRC [Easy Reload Computer] 是年轻人的第一款系统重装软件,可实现任何 Windows 系统下一键重装 Windows 系统,是当前最简单最快速的系统重装软件。EasyRC 摆脱了传统借助光驱、U盘等介质的繁琐,操作者无需任何技术基础,随时随地实现傻瓜式电脑系统重装!
软件功能
系统重装
在线重装
系统备份
系统还原
资料备份
资料还原
硬件检测

软件亮点
1、提供计算机重新安装功能,并允许您查看快速启动映像的安装。
2、直接将下载的镜像打开到软件中,立即安装。
3、您可以设置自己的引导分区和系统分区。
4、软件智能读取当前分区容量并智能显示卷标。
5、支持在线重装。如果没有图片,可以选择在线重装。
6、可以下载新系统,选择win10,7,XP直接下载。
7、支持备份,可以备份分区和指定的数据文件夹。

常见问题
问: EasyRC 支持什么系统格式?
答: 系统安装 支持 GHO WIM SWM ESD ISO 格式,备份还原 支持 GHO WIM SNA 格式(位于备份还原-高级)。
问: 备份系统需要重启系统吗?
答: 不需要,EasyRC支持系统热备份,无需进入WinPE也能备份系统。
问: EasyRC支持安装什么系统?支持ISO吗?
答: 支持安装WinXP/Win7/Win8/Win8.1/Win10,支持ISO的系统。
问:在线重装的系统是什么系统?是Ghost吗?纯净吗?
答:默认的系统来源(WindSys)属于第三方系统,但不是Ghost系统,内含有常用的一些软件。如有意见可切换其他的系统来源(如Microsoft Windows 等)。
问:在线重装的系统系统直链来自哪里?
答:可访问EasyRC请求的配置文件(FirPE.json),由于部分系统作者没有提供系统直链,部分系统直链来自于我们的服务器,系统镜像没有任何篡改,请放心下载。
问: 为什么热备份失败?
答: 可能因为您当前系统精简过度,导致无法进行热备份,可以尝试更换备份核心(如SnapsShot)或在WinPE下进行备份。

问: (WinPE模块) WinPE.wim 怎么用?
答: 与EasyRC放在一起(同一目录)可在桌面系统下直接安装系统。
问: Package .7Z 有什么用?
答: 如需要注入驱动则将 Package.7Z 与 EasyRC 放在一起。
问: OEM.7Z 有什么用?
答: 如需要品牌智能识别 则将OEM.7Z 与 EasyRC 放在一起
问: 重装系统后其他盘的文件还在吗?
答: 当然在呀,重装系统只重装系统盘[一般为C盘],除非是手贱自己格式化 ~( ̄▽ ̄~)~
问: EasyRC是什么语言开发的呢?
答: 目前使用易语言。
问: 安装系统的时候提示"Windows安装程序无法将windows配置为电脑的硬件"怎么办?
答: 进入WinPE重新分区(GTP格式,一定要有EFI分区)
问: EasyRC现在是免费的吗?为什么上面说要收费?
答: 永久免费,只是需要使用自定义软件信息功能需要收费。

如何在当前系统进行本地安装
1、准备
下载EasyRC
下载WinPE模块并与EasyRC放在同一目录
2、开始
打开EasyRC主程序
打开程序后进入一键重装功能
然后进行以下判断和操作:
橙色箭头选择下载下来的系统镜像
红色箭头选择引导盘
黑色箭头选择系统盘(通常为C盘)
记得勾上红色椭圆里的选项

然后等待WinPE配置完毕

配置完毕后点击“确定”重启电脑进入WinPE环境
进入WinPE环境后,EasyRC会自动进入系统还原功能

接下来耐心等待系统镜像还原,机械硬盘大概需要15分钟以上,固态最快几分钟
完成后请拔下U盘并且重启电脑
重启电脑后将会进入系统部署,耐心等待,部署完毕将会自动重启电脑
当看到熟悉的壁纸和桌面图标时,证明系统已经安装完毕~
如何在当前系统在线重装系统
1、准备
下载EasyRC
下载WinPE模块并与EasyRC放在同一目录
2、开始
打开EasyRC主程序
打开程序后进入在线重装功能
然后进行以下判断和操作:
操作系统 选择 适合的操作系统(通常为Windows10)
系统来源 尽量选择 Windsys(一切都调教完成) ; 强迫症用户可选择XbsSys(纯净无捆绑)
一切准备就绪后点击开始

接下来耐心等待系统镜像下载,下载时间取决于网络速度

如有需要请做好资料备份,然后点击[是]
然后等待WinPE配置完毕

配置完毕后点击“确定”重启电脑进入WinPE环境
进入WinPE环境后,EasyRC会自动进入系统还原功能

接下来等待完成就可以了。
更新内容
变更 默认下载引擎为Aria2
新增 自动选择核心
新增 菜单-离线修改注册表
新增 菜单-修复操作系统
新增 下载引擎选择
新增 在线重装-备用下载链接
新增 命令行”/?”查看命令行帮助
新增 命令行-默认显示页面
新增 命令行-自定义选择框
删除 菜单-WinPE模块下载
删除 Ghost11
优化 引导分区选择
优化 开放模式
优化 OEM自定义
优化 在线重装下载
优化 初始化速度
优化 搜索系统镜像
优化 Ghost温馨提示
优化 程序残留
优化 隐藏在线重装
修复 部分环境闪退BUG