Substance Painter2021破解版是一款3D绘图软件,软件主要帮助进行图形的绘制,将一些3D模型从骨架变成一个完整的模型,该版本新增了许多新奇的功能,比如粒子笔刷,可以模拟自然粒子下落,下落的轨迹形成纹理。软件原本是付费软件,小编今天带来的是破解版,完全免费使用,还完成了软件内的汉化,用户能够无限制的使用软件的所有功能。感兴趣的话不妨来下载试试吧!
软件特色
1、烘培
烘焙是指将基于网格的信息转换为纹理的动作。然后,着色器和/或物质过滤器将读取这些信息以执行高级效果。例如,智能材料和智能口罩就依赖它们。
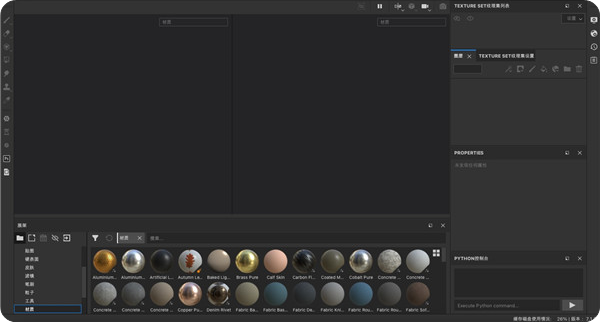
2、特效
的影响是一组各种的动作,可以在被施加所述内容或者所述掩模一个的层在物质画家的层堆叠。
它们允许从简单的颜色变化到复杂的蒙版创建无限的变化。默认情况下,SubstancePainter随附了多个效果,但是您也可以在Substance Designer中创建自己的。
可以通过右键单击任何图层或蒙版,或单击图层堆栈窗口顶部的专用按钮,将效果添加到堆栈中。
大多数效果具有混合模式和不透明度,就像常规图层一样,可以重新排序,例如,您可以创建完整的效果堆栈来创建复杂的蒙版
您可以右键单击效果以对其重新排序,但也可以使用ALT+向上箭头或向下箭头快速对其进行重新排序。
3、智能材料和口罩
Substance Painter支持使用高级图层预设。这些预设可用于在纹理集或项目之间快速共享相似的纹理化过程,同时保持结果不同,以适应网格拓扑。
请注意,一旦添加到图层堆栈中,就无法检索使用了哪种智能材料。如果需要更新智能材料,则该过程将必须手动完成。
但是,可以使用资源更新程序来更新单个资源。
4、自动UV展开
导入3D网格时,软件可以自动解开不具有任何现有UV的网格。
5、紫外线投射
UV重投影是更改纹理分辨率或导入新网格时发生的自动过程。
如果您在文档中加载新的网格物体(通过“ 项目”配置窗口),则所有操作都将重新投影到该新的网格物体上。拓扑是否已更改(只要是相似的)或UV已更改都没有关系。由于重新投影通过重新计算所有图层和笔触而起作用,因此可能会花费一些时间(尤其是在高纹理分辨率下)。
在2D视图中绘画
由于在2D视图中做出的每个笔划都是在UV空间中执行的,因此如果重新导入后网格的UV发生急剧变化,则无法正确地对其进行重新投影。进行项目重新投影证明的最佳方法是依靠ID映射的遮罩以及其他类型的选择和绘画,而不是3D视图。
6、UDIM
UDIM由Richard Addison-Wood发明,来自Weta Digital(大约2002年)。术语UDIM来自U尺寸和UV设计范围。UV范围0-1为1001,范围1-2为1002,依此类推。我们用UDIM指定 图块 的特定范围,图块1001是给定网格的范围0-1。具有多个UV的目标是使其增加给定网格的纹理分辨率。而是使用很难优化的非常大的纹理(16K甚至32K)来代替,最好将网格划分为多个子部分。由于使用UDIM命名约定,将图块的ID嵌入到文件名中即可轻松解析文件,这使它们便于在外部渲染软件(例如:弗雷或阿诺德。
7、后期处理
特效是可以应用于软件视口中渲染的图像以模拟常见相机效果的滤镜。
软件的后期处理效果由中间件 Yebis支持。效果可以单独启用,但是必须先启用主要的后期处理系统。
为了方便起见,这些后期效果不会应用于2D视图。只有3D视图显示具有效果的图像结果。
8、地下散射
在其实时视口 和 Iray渲染器中均 支持Subsurface散射。
当穿透物体或表面时,地下散射是光的一种机制。一部分光而不是像金属表面一样被反射,而是被材料吸收,然后在内部散射。这种行为往往是下的首字母缩写称为SSS为“ 小号 UB 小号 urface 小号 cattering”。现实生活中的许多材料都有表面下的散射,例如皮肤或蜡。
9、Iray渲染器
Iray 是Nvidia开发的GPU加速路径跟踪渲染器。
借助Iray,可以在场景和高清(高分辨率)下创建具有高精度照明的图像
10、外挂程式
软件具有专用的脚本API,该API允许创建自定义插件以添加自定义功能和行为。
该插件使用Javascript编写,可以与QML语言结合使用,以在应用程序内部创建自定义界面。有关API可用内容的更多详细信息,请查看脚本文档(可从应用程序的帮助菜单中获得)。
11、自定义着色器API
Substance Painter使用着色器在其实时视口中渲染材质。可以编写自定义着色器以实现新的行为,或者简单地使视口与其他渲染器匹配。
在Substance Share上可以找到用于软件的其他着色器。
12、动态材料分层
动态材质分层是一种特定的工作流程,其中通用材质在着色器中混合在一起,而不是单个纹理。此工作流程的主要优点是混合是动态的,并且可以通过将通用材料填充到着色器中来控制和保持一定水平的质量。尽管材质是通用的,但用于混合材质的蒙版是特定于网格的,因此不再重复。
13、稀疏的虚拟纹理
从版本2018.3开始,软件在其实时视口中使用稀疏虚拟纹理(SVT)来管理大量纹理。这项技术允许流入和流出仅从给定角度来看必需的纹理,以维持GPU内存上的特定占用空间。它提高了具有大量纹理集(或UDIM)的项目的性能。
软件功能
一、新几何遮罩
几何蒙版是图层堆栈中的一个新蒙版工具,它可以根据网格名称或UV贴图隐藏几何。它是先前命名的UV Tile Mask的改进,它基于UDIM编号掩盖了几何形状。
与常规绘画(或使用“多边形填充”时)相比,此新工具是一种更好的掩盖几何图形的方法,因为它受益于多项引擎优化。它也是非破坏性的,因为它不存储几何信息(如面或顶点),而是存储网格名称或UV Tile号,因此重新导入网格不会破坏蒙版。另一个好处是,隐藏几何体可以在“纹理集”内以前无法访问的表面上绘画,从而避免了将对象拆分为多个“纹理集”的需要。
1、图层上
的新几何图形蒙版几何图形蒙版可在图层堆栈中的任何图层上自动使用。默认情况下,它不起作用,这意味着该图层是完全可见的。
几何蒙版具有其自己的上下文菜单,该菜单可以快速选择或取消选择其所有项目,也可以将其值复制到另一层。
2、编辑几何图形蒙版属性
几何图形蒙版与其他图层的上下文遵循相同的逻辑(例如,编辑蒙版或实例化属性)。要进入几何图形蒙版编辑模式,只需单击图层右侧的虚线正方形即可。要退出几何图形蒙版,请单击同一层的内容或油漆蒙版。
3、通过网格名称或UV平铺进行
遮罩在“几何遮罩”属性的顶部是一个下拉菜单,用于控制遮罩模式。可以根据“ UV贴图”编号或“网格名称”进行选择。仅在项目不使用UV Tile工作流程的情况下,此下拉列表将被禁用并设置为网格名称。
4、通过属性遮罩几何体
编辑“几何遮罩”时,属性窗口将基于与当前“纹理集”相关的几何体显示网格名称(或UV贴砖)的列表。
列表上方的数字表示在可用总数中未遮罩的网格/ UV瓷砖数。
数字旁边的菜单提供了快速控制,可以选择全部或不选择任何项目,甚至可以反转当前选择。
下面的列表定义了哪些项目被屏蔽。像应用程序中的其他列表一样,可以单击并拖动以一次启用/禁用多个项目,或者使用ALT + Click来隔离项目。
5、通过视口蒙版几何体
也可以在2D和3D视图中更改“几何体蒙版”选择。只需将鼠标移到应该可见/隐藏的部分上,然后单击它以切换其状态。编辑几何图形蒙版时,显示的蒙版几何具有灰色和对角线效果。也可以通过单击并拖动以一次选择多个项目来进行矩形选择。
6、绘制隐藏/无法访问的几何图形。
在“几何图形蒙版”中选择要遮罩的几何图形之后,可以启用视口顶部的“隐藏/忽略排除的几何图形”按钮(或通过按ALT + H快捷键)。启用后,将隐藏排除的几何图形(以及其他“纹理集”),以仅显示当前图层包含/可绘制的几何图形。使用此选项可以绘制以前被阻塞或无法到达的区域。此选项也适用于任何种类的层。
二、层堆栈效果的新复制和粘贴
现在,可以像常规图层一样在图层和图层堆栈之间复制效果。
现在还可以进行多选,以提供一次复制和粘贴多种效果的可能性。
为方便起见,从图层上的蒙版复制或移动一种效果但没有一个效果会自动添加一个效果。这是因为来自图层内容和蒙版的效果彼此不兼容。这意味着将效果从蒙版复制到图层的内容中将自动切换到蒙版(或创建一个蒙版)。
1、通过上下文菜单复制和粘贴
右键单击“纹理集”的图层堆栈中的任何效果,然后选择剪切或复制动作。然后再次右键单击任何图层,然后选择粘贴以移动或创建所需效果的副本。我们还借此机会重做了上下文菜单并提供了更多功能:
2、使用键盘快捷键复制和粘贴与
任何图层一样,键盘快捷键CTRL + C(复制)/ CTRL + X(剪切)和CTRL + V(粘贴)可用于根据当前选择复制效果。与图层一样,效果会插入到当前选择的上方。
3、使用键盘快捷键快速复制效果
使用CTRL + D复制当前选择或按住ALT并拖动任何效果以将其复制到所需位置。
4、跨层移动效果
除了复制和复制,现在还可以通过简单地将效果从一层拖放到另一层来移动效果。
三、新的一般功能
此版本中进行了一些改进:
1、每添加UV瓷砖的描述,现在可以添加描述为通过纹理集列表每个UV瓷砖。这使项目更易于导航,尤其是在导出和烘焙时,因为在这些上下文中也可以看到描述。
要添加或编辑描述,只需在“纹理集列表”窗口中单击“ UV拼贴”,然后进入“纹理集设置”窗口进行编辑。
2、新的层堆栈缩略图优化了层堆栈缩略图。现在将显示用于填充层的材料球,即使在使用“ UV Tiles”工作流程时,也可以更轻松地导航和查看每个层的主要属性。缩略图是根据图层信息生成的,但并未考虑效果,以避免过于频繁地重新计算。
3、图层堆栈中改进的“几何图形蒙版”退出
如果没有图层蒙版,则使用图层堆栈中的文件夹证明很难退出“几何图形蒙版”(以前称为“ UV平铺蒙版”)。这是因为除了选择另一层之外,没有其他上下文可以打开。现在可以单击文件夹缩略图以退出几何蒙版。在编辑“几何图形蒙版”时,还可以将材料或智能材料从架子上拖放到视口中。
4、现在,可以使用Alt +鼠标单击来隔离烘焙窗口中的网格图列表,以隔离要烘焙的特定贴图,而不必手动排除它们。相同的快捷方式可用于重新启用所有网格图。
5、新烘焙当前的“纹理集”按钮
在“烘焙”窗口的底部添加了一个新按钮,可以快速,轻松地重新烘焙纹理集。使用此按钮不会影响先前定义的自定义选择,而是会烘焙整个“纹理集”(包括所有可用的UV平铺,如果有的话)。
四、新的物质引擎更新
Substance Engine已更新至其版本8,以支持最新的Substance文件格式及其功能。
五、Iray中新的Nvidia RTX 3000支持
该iray渲染已经更新到最新版本,现在支持全新的NVIDIA的GPU安培(RTX 3000系列的Quadro和A系列)。
六、新内容
此版本中添加了三个新的针迹工具,可用于创建复杂的图案和逼真的针迹。要找到它们,只需在架子的“工具”部分中查找:
1、针迹情结
2、十字绣线缝
3、直缝
建议激活上下文工具栏中的“懒惰鼠标”功能,以提高绘制针迹的质量。
以下是这些新工具中包含的所有预设的概述:
七、新的Python功能
Python API接受了一些新功能。还对文档进行了重新设计,尤其是其示例,以使其更易于理解和学习API。
1、资源和货架管理
资源模块已得到改进,现在可以:
创建和管理货架。
搜索或导入货架和项目中的资源。
知道是否正在搜寻架子(允许知道何时可以使用资源)。
将自定义缩略图分配到架子中的资源。
2、UV Tiles信息
现在可以查询纹理集的UV Tile列表。例如,这打开了在特定范围的UDIM磁贴上创建自定义导出的可能性。
3、项目版本状态
已添加新功能和事件,以了解是否可以编辑项目。这对于了解是否正在进行计算并且无法修改项目的属性很有用。
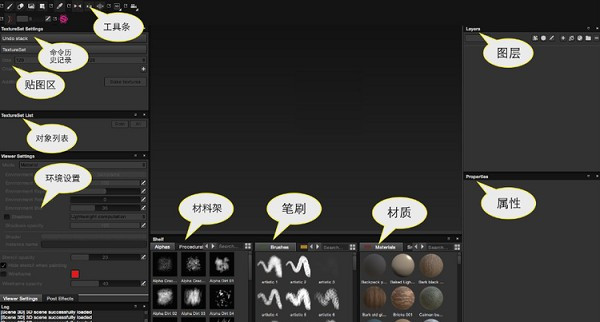
常用快捷键
alt+LMB:旋转视图(配合shift可以捕捉到正交角度)
alt+MMB:平移视图
alt+RMB:缩放视图
alt+LMB:点击物体某处后,旋转视图会以刚才点击的位置为轴心
ctrl+LMB:笔刷flow值
ctrl+RMB:笔刷尺寸
shift+LMB:旋转环境图
S+LMB:旋转stencil
M+LMB:平移stencil
R+RMB:缩放stencil
F1:3D+2D窗口
F2:3D 窗口
F3:2D窗口
C:切换通道显示(diffuse、height、rughness、metalic等)
M:显示材质
P:吸管工具,可吸颜色和材质
T:可绘制快速mask
I :反转快速mask
1:笔刷
2:橡皮擦
3:投射工具(可将带透明通道的图像投射到模型上)
4:用几何体的元素(多边形、连续表面、UV等)作为图层的mask
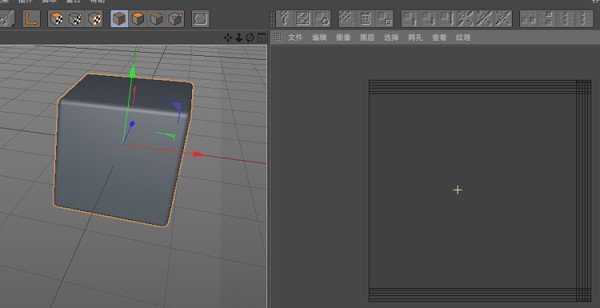
系统要求
最低配置:
需要 64 位处理器和操作系统
操作系统:Windows 8 / 10 - 64 bit mandatory
内存:8 GB RAM
显卡:Intel HD 5000 - IRis Pro 6200 - NVIDIA GeForce GTX 600
存储空间:需要 3 GB 可用空间
推荐配置:
需要 64 位处理器和操作系统
操作系统: Windows 8 / 10 - 64 bit mandatory
内存:16 GB RAM
显卡:4GB+ of Video RAM
存储空间:需要 3 GB 可用空间
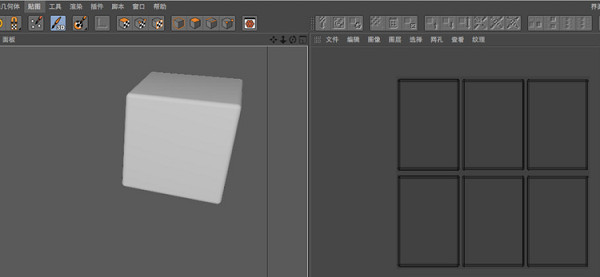
怎么用
1、这里用C4D制作一个简单的立方体。参数如下:
2、按C转化为多边形以后,查看它的UV,基本上六个面重合在一起了。
3、删除UVW标签,重新建立一个(方法以前说过)。
4、展开的UV有点变形,按选择所有UV,右键选择“自由缩放”,调整为正方形。避免绘制纹理的时候,纹理走形。最后,把该模型以OBJ格式导出,取名BOXDI.OBJ。简单的模型制作完毕。
5、启动软件,工作界面大致如下,翻译不一定准。
6、点击菜单 FILE-NEW (新建)点击SELECT 选择BPXDI.OBJ。下面的不用管,以后再说,点击OK。
7、立方体模型已经载入进来。
快捷键:
alt+LMB左键: 旋转视图(配合shift可以捕捉到正交角度)
alt+MMB中键: 平移视图
alt+RMB右键: 缩放视图
alt+LMB左键: 点击物体某处后,旋转视图会以刚才点击的位置为轴心
8、点击工具,选择视图,或按F1\F2\F3转换
9、按F1 工作区左边为立体视图区,右边为UV视图区(右边也受光线照射变化,所以会有不同颜色)
快捷键:SHIFT+RMB(右键),改变环境照射角度(水平旋转)
10、而在Substance Painter在绘制纹理的时候需要以下贴图:
法线贴图、世界空间的法线贴图、ID贴图、AO贴图,CURVATURE(曲面)贴图、位置贴图、厚度贴图。
由于我们此时载入只有模型,没有其他贴图。所以,必须利用该软件的烘焙功能,烘焙出以上贴图。
点击BAKE TEXTURES
怎么设置中文
1、打开substance painter 2021软件后点击左上角“Preferences”,如图:
2、在语言栏中选择【Chinese】,点击【OK】,如图:
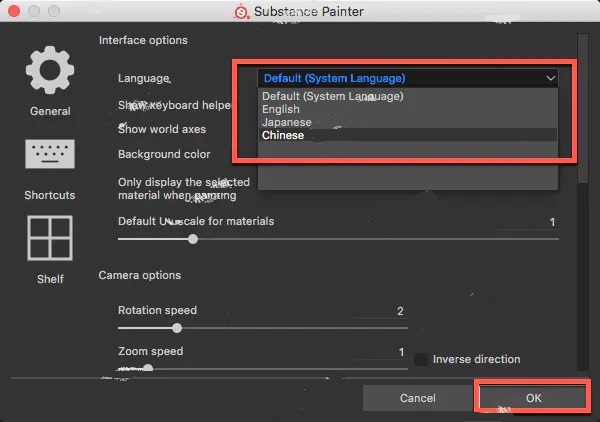
3、重启软件后即为中文版!
怎么导入贴图
1、先将贴图导出。工具架的textures中有烘焙好的法线和AO贴图(主要就是修改这两个),
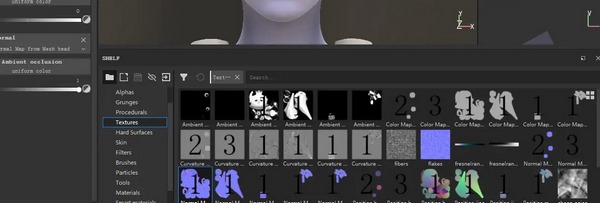
在要导出的图上右键,选择export resource···,输出,用PS改好。再回到sp中刚才导出的那个图上再次右键,点reload,将此有问题的贴图用改好的贴图直接覆盖。
2、最最重要的一步来了,贴图放在textures中是没有用的,我们要把它贴到模型上,上图,
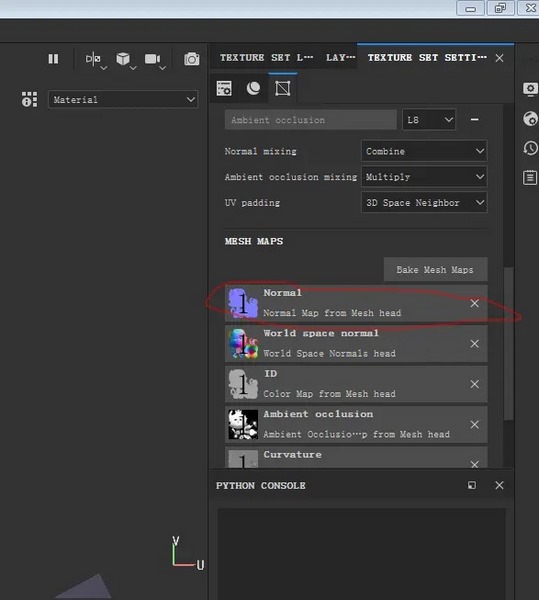
我们选择texture set setting工具栏,就是我们用来烘焙的那个工具栏,可以看到我们烘焙的贴图都在这里。我之前修改的是一张法线贴图,所以这里我就点一下normal这一栏,就会发现改好的贴图就在里面,替换掉。
哇,这个世界终于变得美好了!附上模型! (正在等待上色)

另外在记录一下我在制作过程中遇到的模型无法烘焙的问题,我在maya里分的uv,带多象限的,结果用maya和sp都无法烘焙出来,试了各种办法,无效。后来在maya中把uv重新排布了一下,还减少了几个象限,(其实是担心机子显卡不行)然后在sp中就烘焙出来了。还有就是uv真的不能超出象限边缘,超出一点点sp就会报错。

















































