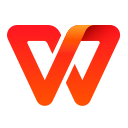想要快速浏览处理PDF文档的话,那么不如来试试这款万兴PDF专家破解版吧!其功能相当强大,虽然体积看似极小,但是其可达成的操作却一个不落,甚至相比其它软件更加出色!可支持对文档进行转换、编辑、阅读等操作,一键即刻导入文档,极速运行开启,可支持导出为多种格式,例如PPT、Word、Excel、JPG、PNG等,不仅如此,用户还能通过软件,快速识别提取PDF上的文字,让你享受更加流畅稳定的文档编辑体验!

软件特色
1、PDF创建
将 Microsoft Office或其他格式文档创建成PDF
2、批量处理
执行多文档转换、数据提取、水印、贝茨码等批量操作。
3、PDF转换
将PDF转换为可编辑的文档格式,如Word、 Excel PowerPoint等

软件亮点
1、万兴PDF专家提供文本处理功能,可以在软件界面编辑文本
2、将PDF文本添加到软件就可以直接编辑,可以对文字修改
3、支持发送到电子邮件、发送到 Evernote、发送到 Dropbox
4、提供保护功能,在软件界面添加数字签名
5、支持密码设置,为软件设置密码保护,也可以添加密文
6、提供丰富放大表单识别功能,快速提取自己需要的数据
7、丰富的页面分割合并功能,快速提取自己需要的页面
8、简单的注释内容,添加文本框,添加线条标注,添加图形标注

软件优势
它让论文检索与创作的效率全面升级!
对毕业论文来说,在图书馆查找文献资料的时候,我想做笔记或者把重要的复制下来,我只能拍照记录下来,回来之后再一个个字敲出来,非常不方便。使用万兴PDF专家后,它拥有强大的图文识别OCR功能,让我快速把照片转换成可以编辑的word文档,让我的写作更顺利了。
减少重复低效录入工作,批量处理智能又快捷!
对财务人员来说,每天都要面对几十上百张票,每张票都需要手动录入信息到Excel表格里,真的非常繁琐。现在有了万兴PDF专家,只要把票扫描导入电脑,在软件中框选出想要提取的数据区域,就可以把所有票中相同区域的数据都提取出来,大大节约了时间。
轻松搞定PDF文档的编辑和注释!
对学生来说,平时除了纸质书籍,更多的学习方式是通过电子化的阅读。无论是老师上课的课件还是我们网上下载的学习资料,都是电子文档。这种方式看似更方便,但是当你遇到PDF格式的文档时,你就没办法直接做笔记或者注释。同学推荐我使用万兴PDF专家,让我可以直接在文档上编辑注释,真的方便多了。
一眨眼功夫,就完成上百份PDF文件格式转换!
对市场营销人员来说,做PPT的时候需要经常查阅资料,但大多数文档都是PDF格式,不能直接引用,给我造成了很大的麻烦。万兴PDF专家能很好解决我的困扰,PDF文档能转换成Word、Excel、PPT等多种格式,大大提高了我的工作效率。

软件功能
1.PDF格式转换
鼠标拖拽即可将PDF转换成PPT、Word、Excel、HTML、JPEG、PNG等种格式。可批量处理超过500个文档。
2.文档注释与批注
在PDF内任何地方都可以添加便笺注释和文本框,用高亮、删除线、下划线来标记文档以便审阅。
3.文档拆分和提取
将多页PDF文档分割成几个较小的文件,或从文档中提取指定页面生成单独的PDF文档。
4.添加贝茨码
添加可定制的贝茨码编号到文档,便于索引和检索。

软件点评
1.表单自动识别和数据提取
智能表单自动化技术,可在几秒内将数百种相同PDF表单的数据提取为单个可编辑的Excel表单。
2.添加水印、背景、页眉页脚
轻松添加及移除文本及图片水印、背景、页眉页脚,让您充分自定义PDF文档。
3.密码、密文保护
使用256位AES加密密码保护PDF文档,可设置锁定特定功能,如视图、打印、编辑、填充等。
4.创建可填写的PDF表单
万兴PDF专家可创建固定格式的PDF文档,如合同、采购单、招标文档等,可限制表单填写的区域。只有在表单域内可填写相关信息,其他位置均不可编辑。

怎么编辑PDF
步骤1. 在万兴PDF中打开PDF文档
在您下载安装完成万兴PDF以后,双击桌面上的图标,然后单击主窗口上的“打开文件”以便上传要编辑的PDF文件,您还可以点击欢迎界面上的“编辑PDF”快速访问存储在本地文件夹中的PDF。

步骤2. 编辑PDF文字
点击工具栏上的“编辑”进入编辑模式,然后插入,删除或更改PDF文本中的行或段落边框,新增文字的字型将自动与原文相匹配。

步骤3. 根据您的需要调整PDF文本样式
在编辑模式下,您更改或者添加PDF文本后,请根据右侧属性栏的各种属性值,请根据自己的需求设置文本字号,字体,颜色,段落或者粗体斜体等等,设置完以后保存PDF文档即可。

怎么合并pdf
当我们在使用万兴PDF专家进行阅读PDF文档时,如果发现有不少文档的内容差不多,想要进行归类放在一个文档上,但是又不知道如何进行操作的话,那么不如来看看小编带来的方法吧!
步骤1. 导入PDF文档
启动万兴PDF,选择“PDF合并”,在弹出窗口中,拖放选择相关文件进行组合,或者点击“添加文件”。

步骤2. 把多个文档合并成一个PDF文档
上传后,您可以重新排列文件顺序,并选择要合并生成的PDF页面,当顺序和页面调整完以后,点击“下一步”按钮继续。

步骤3. 修改合并的PDF文档(可选)
您可以充分利用万兴PDF来编辑合并好的PDF文档,点击工具栏上的“编辑”选项卡,随时添加或编辑文本和图像。

怎么把PDF拆分
步骤1. 在万兴PDF中打开这个大型PDF文件
下载并安装万兴PDF,安装完成后,启动它,然后点击“打开文件...”按钮浏览您的本地文件夹,选择需要拆分的PDF文件,并将其导入万兴PDF。

步骤2. 点击拆分“拆分”按钮
选择工具栏上的“页面”按钮,然后在页面面板点击“拆分”按钮,您将看到在软件界面中心弹出一个拆分属性设置界面。

步骤3. 拆分PDF页面
在弹出的“拆分页面”窗口中设置需要拆分成的页数,设置输出文件夹路径,最后点击“好”按钮即可完成PDF拆分功能。如果您的PDF文件里有详细的页面书签,万兴PDF也支持按“顶级书签”拆分PDF页面。

更新日志
1、修复某些情况下导致的崩溃问题
2、部分功能细节改进和问题修正