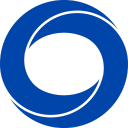傲梅分区助手破解版是一款电脑硬盘分区工具,该软件能很好的完成硬盘分区、数据调整、磁盘克隆等工作,在保证数据安全的前提下,快速完成操作,让原本系统自带的磁盘工具相形见绌,装机工作效率大大提升!
软件介绍
傲梅分区助手是一个简单易用且免费的无损分区软件,作为无损分区的领导者,在它的帮助下,您可以无损数据地执行调整分区大小,移动分区位置,复制分区,快速分区,复制磁盘,合并分区,切割分区、恢复分区、迁移操作系统等操作,是一个不可多得分区工具。它不仅支持 Windows XP/WinPE,还支持Windows 7/Vista和Windows 2003/2008。不管是普通的家庭用户还是高级的服务器用户,分区助手都能提供全功能、稳定可靠的磁盘分区管理服务。同时,分区助手的最新版本是完全可以运行在Windows 10/8/8.1和Windows Server 2012/2016/2019系统上。

软件功能
迁移系统到另一个硬盘
现在固态硬盘(SSD)是越来越流行了,由于SSD硬盘的容量比较小(如64GB,128GB比较常见),通常我们将SSD当做系统盘来使用,把操作系统安装到SSD上,使得OS的启动速度和运行速度特别地快。分区助手提供了一个强大的功能能把您己有的操作系统快速地迁移到SSD磁盘,然后就可以直接从SSD磁盘启动。这个迁移功能能为您省下重新安装应用程序的麻烦,可谓省时省力。此外,这个功能也能将系统迁移到传统的HDD硬盘。
安装Win10到U盘
是否想制作一个带有Windows 8/8.1/10系统的可移动磁盘或U盘?或者想制作一个系统紧急修复盘?分区助手提供了Windows to go创建器,它能弥补Windows 8/8.1/10自带的Windows to go功能的不足,能让您更轻松地将Windows 8/8.1/10系统安装到U盘或移动硬盘上,为您打造移动化的Windows办公U盘。
复制硬盘
分区助手内嵌了一步步操作的拷贝(克隆)向导,以帮助您更轻松地复制分区到其它磁盘,或复制一个硬盘到另一个硬盘。您可以使用这个功能备份在磁盘分区中的数据,也可以迁移或传输磁盘与分区到其它存储设备,如克隆分区到固态硬盘。

扩展分区
随着软件的安装与数据量的一天天增加,这可能使C盘的空间逐渐不足,使系统的运行速度直接受到影响。由于系统的性能的不佳,磁盘空间不足等问题,可能会使您深感烦恼,这时需要对系统进行优化,或需要调整系统盘的空间大小。分区助手正是这样的工具,它提供的扩展分区向导能轻易完成对C盘进行扩容。
恢复分区
误操作或病毒等原因可能导致分区丢失,针对磁盘上分区被误删除或丢失的情况,我们可以通过搜索磁盘将其恢复回来。傲梅科技提供的功能支持恢复各种类型的分区以解决您丢失分区的烦恼。创建可启动的光盘能为您创建一个基于Windows PE的引导光盘,当系统不能启动时,您可以通过这个光盘来进行分区恢复或分区管理。
制作启动光盘
基于Windows PE(Windows预安装环境)创建可启动媒体(ISO文件,USB闪存驱动器或CD / DVD);可以加载Windows PE并在Windows PE下运行分区助手。它可以避免由于某些原因(例如误操作、占用文件)而损坏本机操作系统。启动到Windows PE后,您可以重新格式化或修改硬盘驱动器等功能。
软件特色

对于磁盘上的分区管理操作,你是否想寻找一个功能完整,运行稳定的分区管理软件呢?你是否遇到这样的问题,如磁盘上分区不合理,系统空间不足,需要迁移系统到SSD磁盘,想创建更多的分区,或想改变某个分区的大小。这时怎么办?此时傲梅分区助手将是你的一个非常好的选择。
调整分区大小
无损数据扩大分区或缩小的容量
快速分区
为装机童鞋提供方便和快速的“快速分区”操作
合并与拆分分区
合并两个或多个分区到一个分区,拆分一个大分区到多个小分区
分配空闲空间
重新分配磁盘上的未分配空间给己存在的分区
创建,删除与格式化
基本分区操作,不管什么情况下都可以直接的创建新分区
复制磁盘与分区

克隆硬盘所有数据到另一块硬盘上
擦除磁盘与分区
擦除磁盘或分区以防止删除的隐私数据被恢复
分区按扇区对齐
将分区按4KB,8KB等扇区对齐,优化数据存取速度
主逻辑分区互转
主分区与逻辑分区之间的相互转换
MBR与GPT磁盘互转
无损数据互转MBR磁盘和GPT磁盘
命令行无损分区
您可以使用或集成分区助手的命令行让无损分区更方便
重建MBR
重写MBR磁盘的MBR(引导)扇区
迁移系统到固态硬盘教程
首先,将新的固态硬盘连接到你的电脑并确保可以检测到它。如果你的PC没有多余的磁盘托架,则需要硬盘盒子。你应该注意的是,新固态硬盘的容量不应小于当前磁盘的已用空间。然后,按照下面的操作开始克隆固态硬盘。
步骤1. 安装并运行傲梅分区助手专业版。在主界面中,转到“所有工具” >“磁盘克隆”。

步骤2. 此窗口中,你需要选择一种复制方法以克隆到固态硬盘,这里选择“快速克隆磁盘”。

提示:
▪ 快速克隆磁盘仅将源磁盘的已使用空间复制到固态硬盘。目标固态硬盘应该大于源磁盘的已用空间,并且可以小于源磁盘的空间。
▪ 扇区到扇区克隆,无论是否使用源磁盘,都将源磁盘的所有扇区复制到固态硬盘。目标固态硬盘应该大于源机械硬盘或固态硬盘。
步骤3. 选择需要迁移所有数据(包括系统)的磁盘作为源磁盘。

步骤4. 选择新的固态硬盘作为目标磁盘。在优化固态硬盘性能之前打勾,以使固态硬盘达到4K对齐。

步骤5. 在这里,你可以调整目标磁盘上的分区大小。克隆到较小的磁盘时,第一个选项将显示为灰色。

提示:
◆ 克隆时保持分区大小不变:保留源分区的大小。
◆ 让分区适应整个硬盘的大小:自动调整分区大小以适合整个目标磁盘。
◆ 调整此磁盘上的分区:根据需要手动更改目标磁盘上的分区大小。
步骤6. 在主界面中,单击“提交”并”继续”以提交操作。

注意:
◆ 从克隆的固态硬盘成功启动后,你可以擦除原始磁盘回收磁盘空间。
◆ 除了将整个磁盘克隆到固态硬盘之外,仅将OS驱动器迁移到固态硬盘,该软件还允许你将特定的数据分区也克隆到固态硬盘。
◆ 将系统磁盘克隆到固态硬盘后,要从克隆的固态硬盘引导,你可以更改引导顺序或将旧磁盘直接替换为克隆的固态硬盘。
克隆后如何从固态硬盘引导?
如果你不知道固态硬盘克隆成功后,该如何从这块新固态硬盘启动,请继续阅读。
▶如果PC仅可容纳一个磁盘,则需要卸下旧硬盘并安装新的固态硬盘。
1. 拔下电源,从笔记本电脑上卸下电池,按住电源按钮约10秒钟,以释放所有剩余电量。
2. 卸下机箱盖,然后在主板上找到旧的硬盘驱动器。松开螺丝,然后拔下旧磁盘。
3. 将新的固态硬盘安装到插槽中,然后拧紧螺钉以固定支架。

4. 最后,将外壳盖和电池放回到笔记本电脑上;并连接电源。
▶如果电脑机箱能放下多的固态硬盘,则可以进入BIOS以将新的固态硬盘设置为第一个引导设备。
1. 重新启动PC并在启动屏幕中按功能键(ESC,F1,F2,F8或F10)进入BIOS。
2. 在BIOS设置中,转到“Boot”选项卡,然后使用箭头键将新的固态硬盘设置为列表中的第一个位置。

3. 保存并退出BIOS设置程序。
克隆硬盘教程
1、下载免费的分区助手,安装并运行。在打开的分区助手的主界面上可以看到系统中有两个硬盘,且硬盘2上有一块240GB的未分配空间。

2、选中硬盘1,然后点击硬盘操作下的“克隆硬盘”选项;或右击硬盘1,在弹出的菜单中选择“克隆硬盘”选项:

3、然后在弹出的窗口你你可以看到一句话说:“这个向导帮你克隆一个硬盘到另一个硬盘,当前硬盘1被选中作为一个源硬盘”,同时有两种复制方式等待你的选择,我们这里选择“快速克隆硬盘”,并点击“下一步”按钮:

4、在这个页面里,程序要求你选择目标硬盘,以复制源硬盘1到目标硬盘,这里我们选择240GB的硬盘2作为目标硬盘。

5、然后进入“编辑硬盘上的分区”页,在这页里有三个复制选项供你选择,选择不同的选项在选项上边的目标硬盘的布局也会有所改变。其一是:复制时保持分区大小不变,其二是:让分区适应整个硬盘的大小,其三是:调整此硬盘上的分区。请看这里的三张截图所示。



6、在上图中我们选择第二个选项,以让源硬盘上的所有分区自动适应整个硬盘的大小。由于目标硬盘大于源硬盘,因此自动适应选项将使源硬盘上的所有分区都自动扩大一些。请点击“下一步”按钮,然后再点击“完成”按钮返回到分区助手主界面。

在上图中,可以看到硬盘1上的*,C,E盘已经被复制到硬盘2上分别变成F,G,H盘。同时F,G,H被分别的扩大了以自动适应了硬盘2的大小。最后,不要忘记点击工具栏上的“提交”按钮来执行真正的硬盘复制操作。
转换gpt教程
步骤 1. 在您的电脑上安装并运行傲梅分区助手专业版。右键单击需要转换的磁盘,然后选择“转换为 GPT”选项。

步骤 2. 点击“确定”确认要将MBR转为GPT磁盘。

步骤 3 点击“提交”选项以应用此操作。