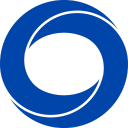傲梅分区助手免安装版是一款电脑硬盘分区软件,该工具针对个人用户磁盘维护使用,尤其是新装机用户可以快速完成新硬盘的分区工作,简单高效快捷,此版本将安装过程简化,直接解压就能使用,更加便于携带。
软件介绍
傲梅分区助手是一个简单易用且免费的无损分区软件,作为无损分区的领导者,在它的帮助下,您可以无损数据地执行调整分区大小,移动分区位置,复制分区,快速分区,复制磁盘,合并分区,切割分区、恢复分区、迁移操作系统等操作,是一个不可多得分区工具。它不仅支持 Windows XP/WinPE,还支持Windows 7/Vista和Windows 2003/2008。不管是普通的家庭用户还是高级的服务器用户,分区助手都能提供全功能、稳定可靠的磁盘分区管理服务。同时,分区助手的最新版本是完全可以运行在Windows 10/8/8.1和Windows Server 2012/2016/2019系统上。
软件功能

迁移系统到另一个硬盘
现在固态硬盘(SSD)是越来越流行了,由于SSD硬盘的容量比较小(如64GB,128GB比较常见),通常我们将SSD当做系统盘来使用,把操作系统安装到SSD上,使得OS的启动速度和运行速度特别地快。分区助手提供了一个强大的功能能把您己有的操作系统快速地迁移到SSD磁盘,然后就可以直接从SSD磁盘启动。这个迁移功能能为您省下重新安装应用程序的麻烦,可谓省时省力。此外,这个功能也能将系统迁移到传统的HDD硬盘。
安装Win10到U盘
是否想制作一个带有Windows 8/8.1/10系统的可移动磁盘或U盘?或者想制作一个系统紧急修复盘?分区助手提供了Windows to go创建器,它能弥补Windows 8/8.1/10自带的Windows to go功能的不足,能让您更轻松地将Windows 8/8.1/10系统安装到U盘或移动硬盘上,为您打造移动化的Windows办公U盘。
复制硬盘
分区助手内嵌了一步步操作的拷贝(克隆)向导,以帮助您更轻松地复制分区到其它磁盘,或复制一个硬盘到另一个硬盘。您可以使用这个功能备份在磁盘分区中的数据,也可以迁移或传输磁盘与分区到其它存储设备,如克隆分区到固态硬盘。
扩展分区
随着软件的安装与数据量的一天天增加,这可能使C盘的空间逐渐不足,使系统的运行速度直接受到影响。由于系统的性能的不佳,磁盘空间不足等问题,可能会使您深感烦恼,这时需要对系统进行优化,或需要调整系统盘的空间大小。分区助手正是这样的工具,它提供的扩展分区向导能轻易完成对C盘进行扩容。
恢复分区
误操作或病毒等原因可能导致分区丢失,针对磁盘上分区被误删除或丢失的情况,我们可以通过搜索磁盘将其恢复回来。傲梅科技提供的功能支持恢复各种类型的分区以解决您丢失分区的烦恼。创建可启动的光盘能为您创建一个基于Windows PE的引导光盘,当系统不能启动时,您可以通过这个光盘来进行分区恢复或分区管理。
制作启动光盘
基于Windows PE(Windows预安装环境)创建可启动媒体(ISO文件,USB闪存驱动器或CD / DVD);可以加载Windows PE并在Windows PE下运行分区助手。它可以避免由于某些原因(例如误操作、占用文件)而损坏本机操作系统。启动到Windows PE后,您可以重新格式化或修改硬盘驱动器等功能。
软件特色

调整分区大小与位置只需要拖动滑块条即可
虚拟操作让你能及时预览对分区改变,最大限度地防止误操作的发生
图形化地显示磁盘与分区的映射图
支持Windows XP//Vista/Windows 7/8和服务器2003/2008系统以及WinPE系统
完全支持Windows 10/8/8.1系统,支持服务器Windows 2011/2012/2016/2019
支持所有32位和64位操作系统
支持FAT、FAT32和NTFS文件系统
支持MBR与GPT磁盘最大达到4TB
在一个系统中支持磁盘的数量多达64块
支持所有硬件RAID和IDE,SATA,SCSI,SSD, USB,FireWire,U盘等类型的磁盘
支持扇区大小为4096字节,2048字节,1024字节的硬盘支持EFI/UEFI启动方式的电脑

新硬盘操作
1、 打开软件,从下图1,可以看到在磁盘1 的末尾有一块未分配空间(下图列表框中选择的项即是未分配空间,可以通过缩小分区来获得未分配的空间),约69.12GB,现在就利用它来创建一个新分区。

2、 选中这块未分配空间,点击鼠标右键,选择创建分区,或者在侧边栏点击创建分区,如图2:

3、 在弹出的窗口中,如图3,可以设置盘符、文件系统格式等,普通用户建议保持默认设置即可,然后点击确定,返回主界面。

4、 软件提供了操作预览,返回主界面后您可以在软件界面上看到您所做操作的预执行情况,如下图4,界面上已经多出了一个新的分区F约69.12GB。

5、 提交以上操作,点击工具栏的“提交”按钮,在弹出的窗口点击“执行”, 如图5,然后等待操作执行完成就行了。

怎么合并分区
合并分区操作案例1:合并未分配空间到一个分区
1. 下载免费的分区助手,安装并运行。如下图所示:可以看到,在磁盘1上有一个未分配空间(Unallocated),现在就以将两个未分配空间合并进C盘为例:

2. 选中C,点击鼠标右键选择“合并分区”或者在侧边栏分区操作中选择“合并分区”。

3. 在弹出的窗口中,如下图,勾选需要合并的未分配空间,当有多个未分配空间时可以同时选中多个,然后点击“确定”,返回到主界面:

4. 提交以上操作,点击工具栏的“提交”按钮,在弹出的窗口点击“执行”,如下图。 执行过程中可能需要花一会时间,所花时间的长短由分区中的数据的多少而定。这需要耐心地等待,请不要强行终止程序。

合并分区操作案例2:合并两个己存在的相邻分区
1、 将D和E合并,前面的操作步骤和案例1都是一样的。D和E盘合并到D盘(注意:合并之后在D盘之下会建立一个 e-drive的文件夹,E盘的数据都会被移动到这里),勾选D、E,在右下角选择合并到D :
2、 最后确认要执行的操作,然后点击工具栏的“提交”按钮,在弹出的窗口点击“执行”,操作过程中可能要重启电脑,在弹出的窗口中点击“是”, 以让程序在重启模式下完成等待执行的操作。执行过程中可能需要花一会时间,所花时间的长短由分区中的数据的多少而定。这需要耐心地等待,请不要强行终止程序。

磁盘擦除教程
1、安装并运行软件。在主界面中的列表框中选择您想擦除的硬盘并右击鼠标,在弹出来的菜单中选择“擦除磁盘”选项。
如图1:

2、然后将打开如下图2所有示的窗口,您可以指定擦除磁盘的次数,最多为100次。擦除的次数越多在执行时所花的时间也将越多。

3、在上图选择一个次数,并点击“确定”返回到分区助手主界面。然后您将看到下图3所示状态。磁盘1上的所有分区被删除了,同时在等待执行的操作列表中多了一项“擦除磁盘1所有数据”的操作。

请点击上图工具栏上的“提交”按钮,并在弹出的对话框中点击“执行”来执行真正的彻底擦除磁盘数据这个操作。另外,分区助手不仅可以彻底删除磁盘上的所有数据,同时也可以彻底删除分区(如D盘,E盘)的所有数据,其操作方式与擦除磁盘操作相似。