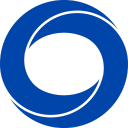傲梅分区助手pe版是一款电脑硬盘分区软件,该工具是专门用于在维护系统windowsPE中使用的版本,拥有着不错的界面和快速的分区、克隆等磁盘操作效率,能为你的新硬件装机带来更高效的流程。
软件介绍
作为传统分区魔法师的替代者,在操作系统兼容性方面,傲梅分区软件打破了以前的分区软件兼容差的缺点,它完美兼容全部操作系统。不仅如此,分区助手从调整分区大小等方面出发,能无损数据地实现扩大分区,缩小分区,合并分区,拆分分区,快速分区,克隆磁盘等操作。此外,它也能迁移系统到固态硬盘,是一个不可多得分区工具。
软件功能
* 调整分区大小
* 合并分区
* 复制分区向导
* 复制磁盘向导
* 切割分区

* 移动分区位置
* 创建/删除/格式化分区
* 擦除磁盘/擦除分区
* 分配自由空间
* 转换主逻辑分区
* 扩展分区向导
* 迁移操作系统
* 分区恢复
* 分区对齐
* 重建MBR
* GPT/MBR磁盘互转
* 修改分区类型标识
* 修改分区序列号
* winpe ISO创建向导
* Windows To Go创建器
* 快速分区
* 分区助手命令行分区
* 坏扇区检测
* 文件系统错误检查
* 更改盘符
* 隐藏/取消隐藏分区
* 设置成活动分区
* 转换FAT32到NTFS
* 擦除未分配空间
软件优势
* 傲梅分区助手支持GPT磁盘
* 支持WinPE环境
* 支持Win 7/2000/XP/Vista
* 支持Windows 8/8.1和Windows 10
* 支持Win2003, Win2008,Server 2011, Win2012
* 支持64位和32位Windows操作系统
* 支持所有能被Windows识别的存储设备如RAID、IDE、SATA、SCSI、SSD和USB等等
* 支持FAT, NTFS, EXT2与EXT3
* 傲梅分区助手支持UEFI启动。
安全分区注意事项
安全分区步骤1:检查您的分区是否存在错误 (必选)
对于您要操作的所有分区,例如您要缩小D盘并扩大C盘,这时请先检查C盘与D盘是否存在文件系统错误。检查很简单,右击您要检查的分区,在弹出的菜单中选择“高级操作” -> “检查错误” -> “使用chkdsk.exe程序检查分区中的错误” -> “确定”,如下图:

检查分区错误

检查分区中的错误
如果检查分区有存在错误,程序将自动提示您修复。您只需要按照提示进行操作即可以完成对分区的检查与修复。
安全分区步骤2:单次操作并提交 (可选)
分区助手 允许您一次进行多次分区操作,为了更安全地分区,好用的办法是:每做一次分区操作就点击“提交”提交它到物理硬盘,这样很快捷。
您进行的每一次分区操作都会被添加到一个“等待执行的操作”列表中,我们建议您当“等待执行的操作”列表中有一个操作时就立即点击工具栏上的“提交”来提交这个操作。如下图:

提交单个操作
最好要避免“等待执行的操作”列表中有很多操作时才点击“提交”按钮。如下图的“等待执行的操作”中有四个操作。我们不建议一次执行太多的操作,最好是一次执行一个操作。

等待执行的操作列表
安全分区步骤3:不要异常终止与断电 (必选)
第一,在执行分区操作的过程中不要强制关闭程序。第二:如果您是笔记本电脑,请确保电源线己连接正在充电。
以上的三个步骤中,步骤1和步骤3是必选的。步骤2为可选,您可以根据您的情况而定。
安全分区的其它建议 (可选):
建议1: 在Windows PE中进行分区。点击“制作启动光盘”创建一个可启动的光盘或U盘或直接在网上下载现成的PE如微PE等包含分区助手的PE系统。然后使用这个可启动盘进行分区操作。如下:
以上的三个步骤中,步骤1和步骤3是必选的。步骤2为可选,您可以根据您的情况而定。

Windows PE可启动光盘
建议2: 如果您有备份数据的习惯,我们也建议您随时备份您的重要数据。在这里您可以使用傲梅的免费备份软件: 轻松备份——来备份您的磁盘、分区、系统或文件。如下图:

傲梅轻松备份主界面
切割分区教程
注意:
在分区前,对于一些重要的数据,您可以使用免费的备份软件:轻松备份来备份, 它支持备份系统、磁盘、分区、文件、定时备份等等。
1、 下载免费的分区助手,安装并运行。磁盘情况如图1所示,从图上可以看到磁盘1上只有一个分区C,约80GB,没有更多的分区。下面就在C盘的基础上快速的创建三个新的分区为例:

2、 选中C盘,点击鼠标右键,选择“切割分区”,如图2所示:

3、 如图3,在切割过程中您可以调整切割分区的大小,直到您满意为止,如果不作调整的话,默认的是对分区的未使用空间进行等分切割。

4、 如图4红色框内,三次连续切割以后磁盘1上已经建立了E、F、H三个新的分区:

5、 提交以上操作,点击工具栏的“提交”按钮,在弹出的窗口点击“执行”,操作过程中可能要重启电脑,点击“是” 以让程序在重启模式下完成这些等待执行的操作,如图5:

6、 当拆分非系统分区时,不是必须要重启,但是当前被拆分的分区上有程序正在运行,点击“执行”后会弹出,如图6所示的提示对话框,提示关闭正在这个分区上运行的程序,点击“重试”,可以关闭当前正在运行的程序,避免重启: